Share Buttons
Reward your visitors for sharing pages
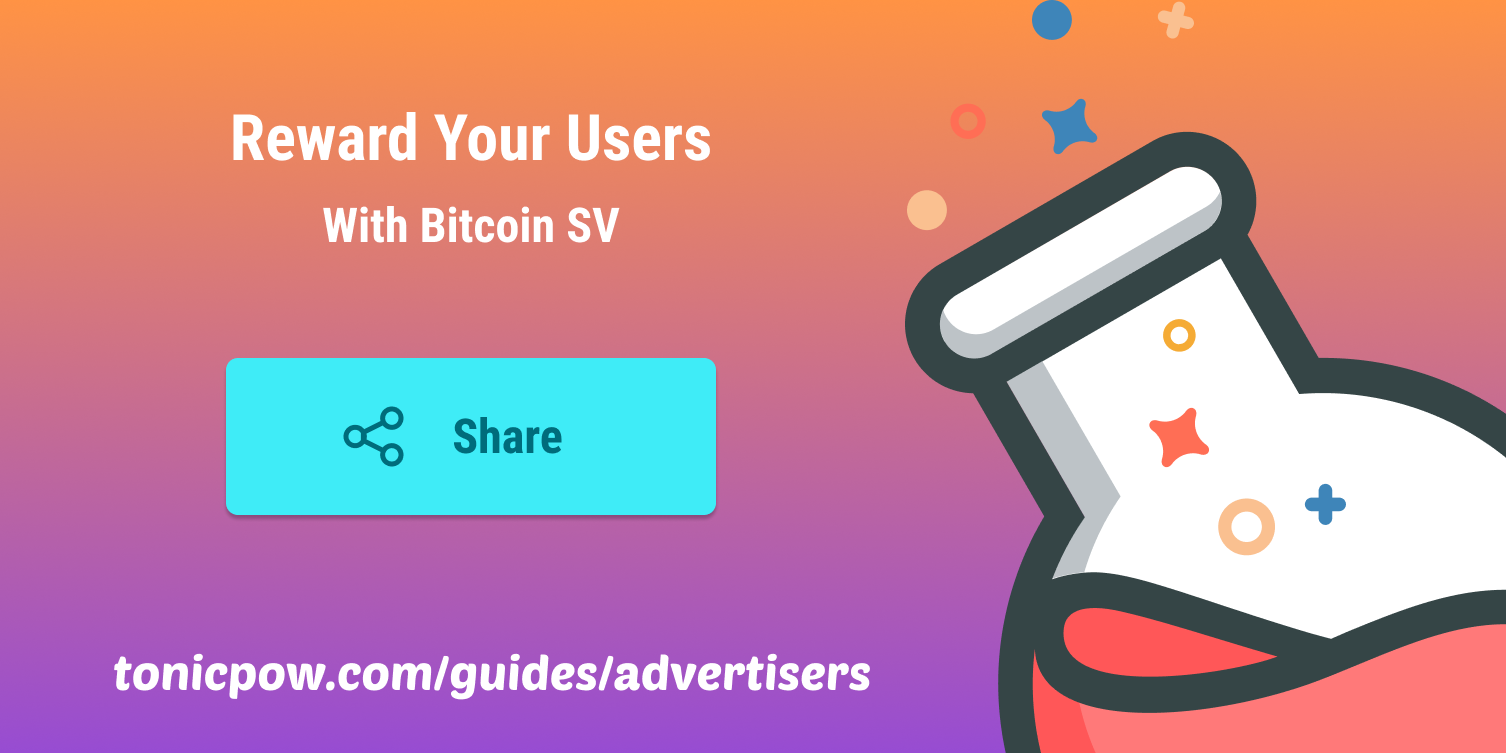
Share Buttons
Add share buttons to your website, enabling visitors to earn Bitcoin for sharing your pages.
Pre-Requisites
- Create a campaign that will be used to pay visitors who promote your site.
- If you plan to create share buttons for more than one page, you will want to make sure your campaign target URL is your domain root (https://yourdomain.com) without any specific page or query parameters. This will make it a domain-wide campaign, allowing promoters to create links for any page on your website. For more information on that, see the campaign creation guide.
Step 1: Install JS
Add tonicpow.js to your site.<script src="https://tonicpow.com/scripts/tonicpow.js"></script>See the website integration guide for more info.
Step 2: Add Widget HTML
Add a div with a class name of 'tonicpow-widget' wherever you would like your share button to be placed. Set the following attributes:
Example
<div class="tonicpow-widget" data-widget-type="share-button" data-target-url="https://tonicpow.com" data-button-id="myButton" ></div>
Options
- data-button-id - Any unique string used to identify this widget.
- data-widget-type - 'banner' or 'share-button'. If ommitted, 'banner' will be assumed.
- data-target-url - URL the share button should create a shortlink for. If omitted this will be the current page.
- data-get-link-text - Text to show when button is ready to get a share link.
- data-done-text - Text to show when button is done getting share link.
- data-loading-text - Text to show when button is fetching the share link.
- data-auth-text - Text to show when the user is not logged into TonicPow.
- data-error-text - Text to show when there is an error fetching the share link.
- data-width - Force the iframe size to this width.
- data-height - Force the iframe size to this height
- data-background-color - Force the iframe background color
Step 3: Initialize the button
Now that the HTML has been added, you can initialize the button with some options, like callback handlers by calling the `shareButton` constructor, and passing the corresponding `data-widget-id` along with the configuration options.
Example
TonicPow.shareButton('myButton', options)<div class="tonicpow-widget" data-widget-type="share-button" data-target-url="https://tonicpow.com" data-button-id="myButton" ></div>
Step 4. Set options (optional)
You can set a number of configuiration options to set text & colors, allow you to get the raw link data, handle error cases and more.
Options
- buttonId: string
- width: string
- height: string
- backgroundColor: string
- getLinkText: string
- authText: string
- doneText: string
- errorText: string
- loadingText: string
- onSuccess: Function
- onError: Function
Full Example
<script src="https://tonicpow.com/scripts/tonicpow.js"></script>
<script>
const onSuccess = (data) => {
// You can access the raw link data here:
// data.shortLink === {
// short_link_url: "https://tpow.app/whateva"
// title: "Some Campaign Title"
// image_url: "https://res.cloudinary.com/tonicpow/image/upload/some_campaign_image.png"
// target_url: "https://somewebsite.com"
// slug: "some-campaign" // campaign page: https://tonicpow.com/campaign/some-campaign
// }
}
const options = {
onSuccess: onSuccess
}
TonicPow.shareButton('myButton', options)
</script>
<div class="tonicpow-widget"
data-widget-type="share-button"
data-button-id="myButton"
data-target-url="https://tonicpow.com"
></div>
Demo
Source Code
More information can be found in the code repository for the frontend javascript. See the Github repo and examples for more.